While working on large data table you may need to hide single row or some rows and single column or columns. In Microsoft Excel this is very common operational activities for all types of users. This feature allows you to hide less important rows or columns and keep your focus on important data area. On the other hand, if you need to update source data, set a new column or row formatting for your working area, or share your data table to others, then you may need unhide or show all the hidden rows or columns. So, it's good if you learn it.
This tutorial will teach you 3 different ways about how you can hide or unhide rows and columns singly or multiple in your Excel worksheet. As well as, after hiding rows or columns, I'll also share 3 different ways about how you can unhide the hidden rows or columns in Excel worksheet.
Start from Select Rows and Columns:
Before going to start our lesson, first off all you need to select the rows or columns perfectly. In this section you will learn how to select rows and columns in excel perfectly.
1. Single Row Selection:
A. Mouse Clicking:
Move your Cursor on any Row Number. Your Mouse Icon will change to Right Arrow. Then use your Left Mouse Click (for Right Handed Mouse user) on the Row Number to select that entire single row. Or Select any cell by clicking. Assume that you wish to select Row number 7, then Click on 7 from Row Numbers. Or click A7, D7, AZ7 or any.
B. Keyboard Shortcut:
If you wish to select the same row number 7, you can also perform it through Keyboard Shortcut. Move your cursor at Row number 7 of any Column, then press Shift + Spacebar at once to select that entire row.
C. Name Box:
If you are unable to click on the Row Number 7 or even you are unable to place your cursor at any cell of row number 7 because of row height is very short, then you can take help from Name Box. Just type the cell address you want to place your cursor there. In this example, you need to enter A7 or D7 or any column name with mentioning row 7 and press Enter.
Info:
A Name Box is a feature, by which you can select any specific cell address
2. Multiple Continuous Rows Selection:
A. Mouse Clicking:
Click on the Row Number from where you want to start selection. For example 7. Press and hold Shift key. Click on the selection ending row number for example 16. This will select entire Row 7 to Row 16.
B. Keyboard Shortcut:
Place your cursor at Row 7. Press Shift + Spacebar to select entire Row 7. Release the Spacebar only and then press the down arrow key from Cursor Key Set or Arrow Keys.
C. Name Box:
From Name Box, just type C7:C16 and press Enter to select rows 7 to 16.
3. Multiple Random Rows Selection:
A. Mouse Clicking:
Click on Row Number from where you want to start selection. Press and hold Ctrl key only. Then Click on another few Row Numbers randomly. After finish the random clicking, release the Ctrl Key. Example, first Click on Row 11. Then Press and hold Ctrl key. Click on Row 5, Row 19, Row 14. And Then release Ctrl Key.
B. Keyboard Shortcut:
Place your Cursor at Row 8. Press and hold Shift key and then Spacebar to select entire Row Number 8. Release Shift and Spacebar key. And Press and hold Ctrl key. Click on Row 5, Row 14. Release the Ctrl Key. Now Press Shift + Spacebar to select them.
C. Name Box:
From name box, Type B14,B17,B19 and press Enter to select these cells. Then press Shift + Spacebar to select entire last Row 19. Then release Shift + Spacebar key. Click on B17 and press Shift + Spacebar to select Row 17. Do it again for 14.
4. Single Column Selection:
A. Mouse Clicking:
Use your Left Mouse Click (for Right Handed Mouse user) on the Column Name to select that entire single column. Assume that you wish to select Column Name D, then Click on D from Column Name.
B. Keyboard Shortcut:
If you wish to select the same Column Name D, you can also perform it through Keyboard Shortcut. Move your cursor at Column D, then press Ctrl + Spacebar at once to select that entire column.
C. Name Box:
If you are unable to click on the Column Name D or even you are unable to place your cursor at any cell of Column Name D because of column width is very close, then you can take help from Name Box. Just type the cell address you want to place your cursor there. In this example, you need to enter D1 or D11 or any Row Number with mentioning Column D and press Enter to select Column D.
5. Multiple Continuous Column Selection:
A. Mouse Clicking:
Click on the Column Name from where you want to start selection. For example Click on Column D. Press and hold Shift key. Click on the selection ending Column Name F. This will select Column D to F.
B. Keyboard Shortcut:
Place your cursor at Column D. Press Ctrl + Spacebar to select entire Column D. Release the Spacebar only and then press the Right Arrow key from Cursor Key Set.
C. Name Box:
From Name Box, just type D7:F7 to select Column D to Column F.
6. Multiple Random Columns Selection:
A. Mouse Clicking:
Click on Column Name from where you want to start selection. Press and hold Ctrl key only. Then Click on another few Column Name randomly. After finish the random clicking, release the Ctrl Key. Example, first Click on Column D. Then Press and hold Ctrl key. Click on Column G, Column F, Column I. And Then release Ctrl Key.
B. Keyboard Shortcut:
Place your Cursor at Column D. Press and hold Ctrl key and then Spacebar to select entire Column D. Release Ctrl and Spacebar key. And Press and hold Ctrl key. Click on Column G, Column F. Release the Ctrl Key. Now press Ctrl + Spacebar to select them.
C. Name Box:
From name box, Type D14,B14,F14 and press Enter to select these cells as well as column. From Menubar Click on Home - Format and apply commands.
How to hide Rows in Excel:
There are 3 different ways to hide Rows in Excel. In this section, I would like to share how you can hide Rows by Mouse Clicking, from Menubar and from Keyboard Shortcut.
A. Hide Rows by Right Mouse Click:
- Select the row or rows. For example 5, by clicking on Row Header. Or You can learn different selection ways as described earlier in this article.
- Right Click on that Row Header (Row number 5).
- A popup menu will appear.
- Click on Hide.
B. Hide Rows from Menubar:
- Place your cursor in a single cell. For example B6.
- Goto "Home - Format - Hide & Unhide - Hide Rows".
C. Hide Rows from Keyboard Shortcut:
- Place your cursor in a single cell. For example C7.
- Press and hold Ctrl key and then Press 9 (Ctrl + 9).
How to Unhide Rows in Excel:
There are 3 different ways to unhide Rows in Excel. In this section, I would like to share how you can unhide Rows by Mouse Clicking, from Menubar or Ribbon and from Keyboard Shortcut.
A. Unhide Rows by Right Mouse Click:
- Select the row or rows. For example 5. By clicking on Row Header from Row 4 to Row 6 to select the previous and after hidden row. Or you can learn different selection ways as described earlier in this article.
- Right Click on that Row Header.
- A Popup Menu will appear.
- Click on Unhide.
B. Unhide Rows from Menubar:
- Place your cursor in a hidden row cell. For example B6. You can take help of Name Box to place your cursor in a hidden cell as discussed earlier.
- Goto "Home - Format - Hide & Unhide - Unhide Rows".
C. Unhide Rows from Keyboard Shortcut:
- Place your cursor in a single cell. For example B6.
- Press and hold Ctrl + Shift key and then press 9 (Ctrl + Shift + 9).
How to Hide Column in Excel:
There are 3 different ways to Hide Columns in Excel. In this section, I would like to share how you can Hide Columns by Mouse Clicking, from Menubar and from Keyboard Shortcut.
A. Hide Columns by Right Mouse Click:
- Select the Column or Columns. For example C, by clicking on Column header.
- Right Click on that Column Header (Column C).
- A popup menu will appear.
- Click on Hide.
B. Hide Columns from Menubar:
- Place your cursor in a single cell. For example D6.
- Goto "Home - Format - Hide & Unhide - Hide Columns".
C. Hide Columns from Keyboard Shortcut:
- Place your cursor in a single cell. For example F7.
- Press and hold Ctrl key and then press 0 Zero (Ctrl + 0).
How to Unhide Columns in Excel:
There are 3 different ways to unhide Columns in Excel. In this section, I would like to share how you can unhide Columns by Mouse Clicking, from Menubar and from Keyboard Shortcut.
A. Unhide Columns by Right Mouse Click:
- Select the Columns. For example C4. By clicking on Column Header from Column B to Column D to select the previous and after hidden columns. Or You can learn different selection ways as described earlier in this article.
- Right Click on that hidden Column Header.
- A popup menu will appear.
- Click on Unhide.
B. Unhide Columns from Menubar:
- Place your cursor in a hidden column cell. For example G6. You can take help of Name Box to place your cursor in a hidden cell as discussed earlier.
- Goto "Home - Format - Hide & Unhide - Unhide Columns".
C. Unhide Columns from Keyboard Shortcut:
- Place your cursor in a single cell. For example E7.
- Press Alt - o - c - u one after another (not at once).
Info:
Ctrl + Shift + 0 Shortcut key will not work in Excel to Unhide Columns. You need to use ALT - O - C - U one by one.
Video Tutorial:





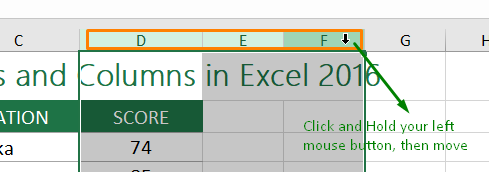









Comments