How to SUM by matching partial text in Excel
In this tutorial, I'm going to share another tips on how to sum by matching partial text in Excel.
First of all, Microsoft Excel has a function called, "SUMIFS". Also has SUMIF. But I'll work here with "SUMIFS". This function allows us to sum a specific
range. Based on some specific conditions. The situation of your condition is different in real life. As a result, I'm writing how to sum by matching partial text in excel tutorial.
How to sum by matching partial text example:
if you want to SUM only the BD based name shown in the list below, what will you do?
Image 1: How to SUM by matching partial text in Excel
Well, in this case You can do by following below steps:
So, as you can see, I have to check all cells and find if the string “BD” appears in the cell or not, and if it does, I need to include the value in the adjacent cell in column B while doing the sum.
I'm going to use a criteria "*BD". This criteria states that, all words that ends with BD. So, i'm sure below formula (very easy for all). The formula with partial match to find the total sales quantity is:
Here is the formula:
=SUMIFS(B2:B7,A2:A7,"*BD")
The formula details are:
- B2:B7 – This is the range, which has the values that we want to sum.
- A2:A7 – This is the criteria range, that contains names.
- “*BD” – I have used “*BD”. This means, any cell that ends with the string "BD" will satisfy the criteria.
How to SUM by matching partial text in Excel article is relates to:
- excel match function
- excel match
- excel match two columns
- excel match formula
- excel match two columns and output third
- excel match multiple criteria
- excel match index
- excel match function two columns
- excel match type
- excel match and index function
- excel match values in two columns
- excel match multiple columns
- excel match text
- excel match columns


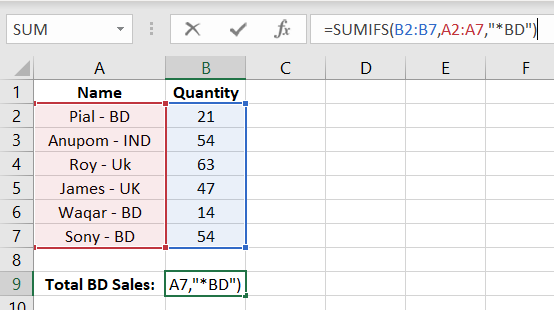
Comments