What is it?
This is a calculator which can able to calculate the exact difference from provided two different dates. You can use it as an age calculator, as days remaining from final exam etc.
How to do it?
The simple DatedIF function has applied for this purpose. The DatedIF function is available in Excel 2003 and later version. The function is:
=DatedIF(Starting_Date,Ending_Date,"YMD")
Form Design
Open a new sheet in Excel and design the age calculator as given below. Make sure that B5 and C5 cell is not in Text format. Text format not supports calculation. That is why it has to be Date formatted. After designing the sheet successfully you have to move in next step.
Image 1: Age Calculator form design
Writing Function
A) Day Calculation:
Select D5 cell and type the following code for number of days calculation:
=DatedIF(B5,C5,"D")
In this code B5 cell indicates the old date and C5 cell indicates latest date. Finally "D" is a switch which will display the difference of days in years. Forget about case. You can apply upper or lower case here but result will be same. The result will return 699 days.
B) Month Calculation:
Select E5 cell and type the following code:
=DatedIF(B5,C5,"M")
In this code "M" is a switch which will return the difference of days converted into months. The result will show here 22.
C) Year Calculation:
Select F5 cell and type the following code for number of days calculation:
=DatedIF(B5,C5,"Y")
In this code "Y" is a switch which will return the difference of days converted into years. The result will show here 1.
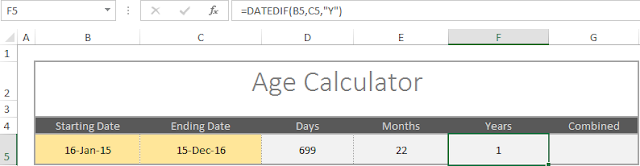
Image 2: After entering functions
The above image 2, is not showing the exact difference. Individually 1 year, 22 Months and 699 days is individually Ok. But totally 1 year 22 Months 699 days are not the exact difference. In other way, the difference of these 2 dates are 699 days in total. Which can be converted as 22 months and 1 year.
D) Combine Calculation:
In G5 cell, enter the below formula:
=CONCATENATE(DATEDIF(B5,C5,"Y")," y ",DATEDIF(B5,C5,"YM")," m ",DATEDIF(B5,C5,"MD")," d")
Image 3: Your final Age Calculator
You can download the above template from here


