Camera tool works like original DSL Camera but difference is it is Live. You can shoot a photo and develop it and frame it inside your worksheet anywhere and watch the changing result. Assume that, you have hanged a TV on wall and watching it.
How to add it to Quick Access Toolbar (QAT)?
To add this tool into your Quick Access Toolbar of your MS Excel, just follow the below steps:
Step 1:
Click on Customize Quick Access Toolbar down arrow as shown in picture below:
Step 2:
Click on More commands.
Step 3:
Excel Options dialog box will appear. Select Quick Access Toolbar from left side navigation bar. Then choose All Commands from Choose commands from drop down list. And then select Camera and Click on Add button and Click on Ok button.
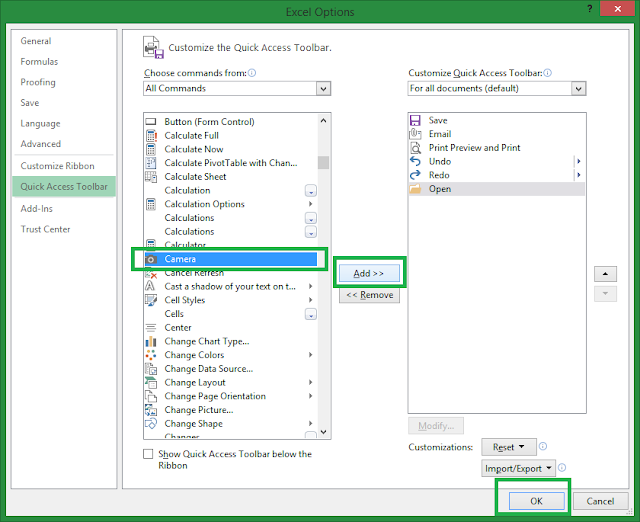
Step 4:
Now the tool will show in you Quick Access Toolbar. Select some cells and Click on it to shoot a photo. After Clicking on Camera Tool, your mouse will looks like a '+' sign.
Step 5:
After your mouse changed to '+' sign, simply drug it in your excel sheet. Then you will see the image of which cell range you had selected before Clicking on Camera tool.
Assume that, I've selected C3:C8 and clicked on Camera Tool. Then I've dragged the mouse + sign. This will looks like below:
How to add it to Quick Access Toolbar (QAT)?
To add this tool into your Quick Access Toolbar of your MS Excel, just follow the below steps:
Step 1:
Click on Customize Quick Access Toolbar down arrow as shown in picture below:
Step 2:
Click on More commands.
Step 3:
Excel Options dialog box will appear. Select Quick Access Toolbar from left side navigation bar. Then choose All Commands from Choose commands from drop down list. And then select Camera and Click on Add button and Click on Ok button.
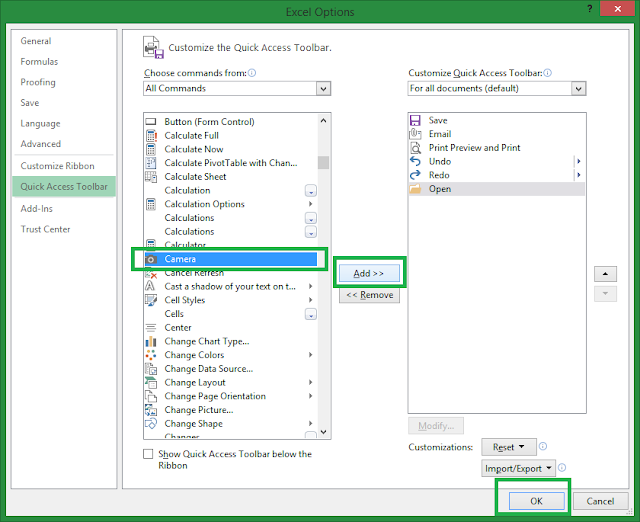
Image 1: Adding the Camera tool in Quick Access Toolbar
Step 4:
Now the tool will show in you Quick Access Toolbar. Select some cells and Click on it to shoot a photo. After Clicking on Camera Tool, your mouse will looks like a '+' sign.
Step 5:
After your mouse changed to '+' sign, simply drug it in your excel sheet. Then you will see the image of which cell range you had selected before Clicking on Camera tool.
Assume that, I've selected C3:C8 and clicked on Camera Tool. Then I've dragged the mouse + sign. This will looks like below:
Image 2: Live image of Camera tool
