Microsoft Corporation developed an app for Microsoft Excel which allows you to use in Android platform. This app will help you by easily viewing the .xlsx file, editing it, save it and share with others. It also allows you to view and edit your official workbooks which you have got from e-mail. In a short sentence, you can do your official tasks anytime anywhere.
How to Install the Excel in Android Phone?
To install the Excel Mobile in Android Phone you need to follow the below instructions:
Step 1:
Go to Google Play Store from your Android Phone and Search for Microsoft Excel.
Step 2: A list will appears. Select the Apps where you will see developer is Microsoft Corporation. Click the Install button like below image:
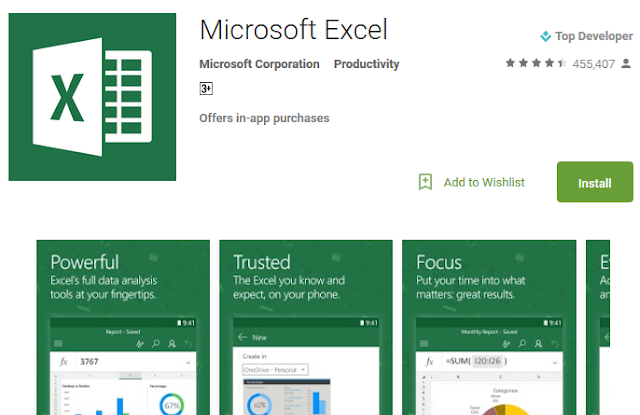
After a while it will complete installation automatically and Install button becomes Open.
How to run Android Phone Excel?
After installing just touch the Microsoft Excel icon from your apps and this will run. This will require a Sign in. You can use your free Outlook.com account here to Sign In. Or simply you can skip it. If you signed in then you got access to your OneDrive, which is a cloud store of your documents and files. After signing in successfully it will fetch and give you a list of your current spreadsheet files which are in OneDrive.
|||| Please SUBSCRIBE our YouTube Channel ||||
https://www.youtube.com/channel/UCIWaA5KCwZzBGwtmGIOFjQw
How to Install the Excel in Android Phone?
To install the Excel Mobile in Android Phone you need to follow the below instructions:
Step 1:
Go to Google Play Store from your Android Phone and Search for Microsoft Excel.
Step 2: A list will appears. Select the Apps where you will see developer is Microsoft Corporation. Click the Install button like below image:
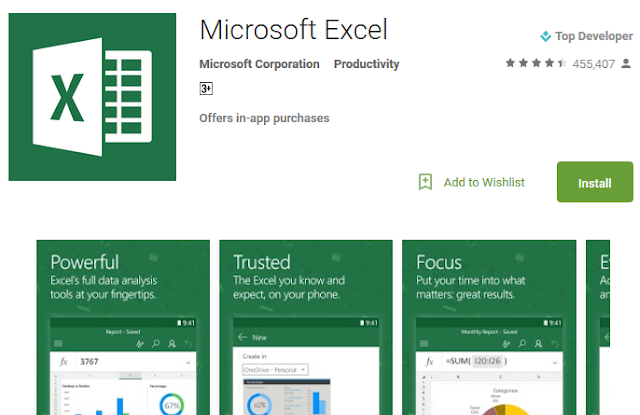
Image 1: Android Phone Excel Apps
After a while it will complete installation automatically and Install button becomes Open.
How to run Android Phone Excel?
After installing just touch the Microsoft Excel icon from your apps and this will run. This will require a Sign in. You can use your free Outlook.com account here to Sign In. Or simply you can skip it. If you signed in then you got access to your OneDrive, which is a cloud store of your documents and files. After signing in successfully it will fetch and give you a list of your current spreadsheet files which are in OneDrive.
|||| Please SUBSCRIBE our YouTube Channel ||||
https://www.youtube.com/channel/UCIWaA5KCwZzBGwtmGIOFjQw