Do you want to be an Excel Power User? Then no other choice left except learning Array Formulas. An Array Formula can calculate your desire result faster and easy way that you can't do by using regular formula. Array Formula always ends with Ctrl+Shift+Enter while a Regular Formula ends with a single Enter. After pressing Ctrl+Shift+Enter you will see "{" "}" curly brackets are added in the starting and ending point of your formula. That is why it is also known as CSE Formula.
Why you should use array formulas?
If you have experience of using non-array formula, then I can say, you are able to calculate few things like Daily Sales Growth, Sales Forecasting, ROI (Return of Investment) etc. However if you really want to become an expert user of Microsoft Excel, then you must know Array Formulas. Array Formula is like magic power to get the desire result.
What is Array?
An Array means a set of items. More clearly, an Array is a range in Excel formula that contains items. If you are looking for an item which is in the range, it returns TRUE if it matched.
Transpose() is a simple example of Array Formula. You can convert data from Row to Column through this function.
Image 1: Array formula
Another example is SUMPRODUCT(). SUMPRODUCT() is simply used to multiply 2 rows or columns. In the example below A1:A10 and D1:D10 is the data range. If you use the SUMPRODUCT() simply use:
=SUMPRODUCT(A1:A10,D1:D10)
This will show the result 110. On the other hand you can use SUM function to do the same thing. After using the CSE command the Array formula looks like:
{=SUM(A1:A10*D1:D10)}
And the result is same 110.
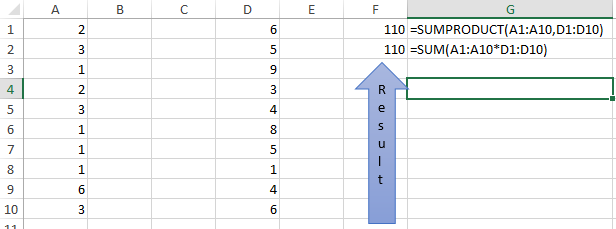
Image 2: SUM as array formula
Remember one thing:
- Formula must ends with Ctrl+Shift+Enter at once instead of single Enter key. A curly brackets "{" "}" appears at the beginning and at the end of the formula automatically.|||| Please SUBSCRIBE our YouTube Channel ||||
https://www.youtube.com/channel/UCIWaA5KCwZzBGwtmGIOFjQw
