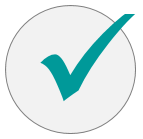Someone asked, "How to convert Logical Text to Logical Value in Excel?" In more details, his question like, you have below data table:
Image 1: Logical Text to Logical Value
The D2 cell contains a formula and it will show the logical result like: =CONCATENATE(A2,B2,C2) as TRUE or FALSE. More specifically he wanted:
=IF(CONCATENATE(A2,B2,C2),"Logical","Illogical")
But according to Microsoft Excel, if you apply CONCATENATE function then the value always returns TEXT and IF function will always return FALSE that means "Illogical".
He wanted if he change the logical operator symbol in B2 cell, then depends on this logical operator symbol, the result in D2 cell of =CONCATENATE(A2,B2,C2) will change as TRUE or FALSE.
Solution:
After studying on it, I've found a simple solution. And the solution is why don't we use a IF formula on this? Yes, an IF formula can help us regarding this issue on choosing custom Logical Operators. In D2 cell use the below formula:
=IF(IF(B2="=",A2=C2,IF(B2=">",A2>C2,IF(B2=">=",A2>=C2,IF(B2="<",A2",A2<>C2,"")))))),"Logical","Illogical")
This simple formula will first look the Logical Operator characters in B2 cell. There are 6 different types of Logical Operator. And you can use 6 different IF formulas on it like I've used. The result will show like below:

Image 2: The Result
|||| Please SUBSCRIBE our YouTube Channel ||||
https://www.youtube.com/channel/UCIWaA5KCwZzBGwtmGIOFjQw
|||| Please SUBSCRIBE our YouTube Channel ||||
https://www.youtube.com/channel/UCIWaA5KCwZzBGwtmGIOFjQw