There are Many ways to remove extra spaces but in this tutorial I'll share 2 most common ways to remove spaces between words or numbers in Excel cells. These are: TRIM formula, Excel Find and Replace options.
Why it happens:
When you copy paste data from an external source to Excel then it can be happens. For example, if you copy a data table from Web Based Software or Web Page and then Paste them to an Excel Worksheet, then an extra space will add along with your each cell values. This space usually add at the end of the cell values, but you can also find them at the beginning or in the middle point of a cell value.
For this additional spaces your data table looks disorderly and it becomes difficult to work with. For example if you use Find option to find a First Name "Bill Jillen" which has no extra spaces, then it will not found in your data table.
Thus it is very important to remove spaces between words or numbers in Excel cells to do good data analysis.
The Solutions:
In this article you will find how to clean up your data.
Way 1: TRIM Function:
Trim function removes "printable" extra spaces from a cell value. for example, below table table contains 2 columns. In the column Name, the first cell contains "Bill Jillen" written correctly without excess spaces. All other cells have extra blanks between the first and the last names. At the same time these cells have irrelevant blanks before and after the full names known as leading and trailing spaces. The second column "LENGTH" is showing how many "printable" character used in first column.
1. Create an extra column and use Trim formula =TRIM(A4) as first name contains in A4 cell.
3. See the result in C column. Copy the results and use Value Paste in A4:A7 cell.
The Find and Replace option is also a faster way to remove extra spaces in numbers or text in a cell. To do this you need to follow below steps to remove extra spaces:
1. Select A11:A14 cell range
2. Press Ctrl + H to show "Find and Replace" dialog box.
3. Enter Space twice in "Find what" option.
4. Click on "Replace all" button, and then Click on Ok.
Video Tutorial: Remove spaces between words or numbers in Excel Cells:

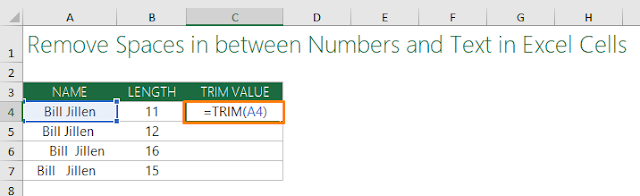


Comments